Vous avez des idées créatives mais vous trouvez difficile de les représenter de manière attrayante ? Vous avez besoin d’une solution simple pour exprimer votre imagination ?
Midjourney est l’outil qu’il vous faut.
Il s’agit d’une intelligence artificielle générative spécialisée dans la génération d’images comme le sont Dall E 2 d’Open AI, Stable Diffusion ou Lexica.
Vous n’avez qu’à entrer un texte dit “prompt” en entrée pour créer une image en quelques secondes.
Créé par David Holz de Leap Motion, Midjourney est le logiciel d’IA générative d’images numéro 1 aujourd’hui.
Et pourtant…
Lors de mes formations en entreprise, j’ai remarqué que son installation posait toujours problème.
D’abord, il faut installer le logiciel Discord qui a son propre mode de fonctionnement.
Puis s’abonner. Et enfin, générer des images avec des commandes bizarres.
Le but de ce guide est que vous passiez de :
A – Je ne sais pas comment utiliser l’outil
à
B – Je sais manier Midjourney pour créer des images impactantes pour mes loisirs et pour mon travail (présentation PPT, concept produit, illustration de post sur les réseaux sociaux…).
Voici le programme :
- Etape 1 : Installer Discord : https://discord.com/download
- Etape 2 : Abonnez vous à Midjourney
- Etape 3 : Rejoignez le serveur Midjourney sur Discord
- Etape 4 : Accédez à un canal #General ou #Newbie
- Etape 5 : Utilisez la commande /imagine
- Etape 6 – Acceptez les Conditions d’Utilisation
- Etape 7 – Comment générer des images avec Midjourney ?
- Etape 8 – Agrandir une image sur Midjourney ou Créer des Variations d’images sur Midjourney
- Etape 9 : Améliorez ou Modifiez votre Image
- Etape 10 – Enregistrez votre Image
- Etape Bonus – Utilisez le Midjourney Bot avec les messages directs
- Comment générer rapidement de bons prompts Midjourney ?
- Solution 1 : Utilisez le plugin GPT-4 “Photorealistic”
- Solution 2 : Utilisez les prompts de Lexica art
- Solution 3 : Utilisez des outils comme prompt noon shot
- Conclusion : Comment utiliser Midjourney ?
Allez c’est parti !
Etape 1 : Installer Discord
Discord : https://discord.com/download
Discord est une sorte de forum moderne où tu peux parler avec tes amis, créer des visioconférences, rejoindre des serveurs avec des salons avec des thématiques différentes.
Un mélange de whatsapp et de slack, utilisé principalement par les joueurs de jeux vidéo.
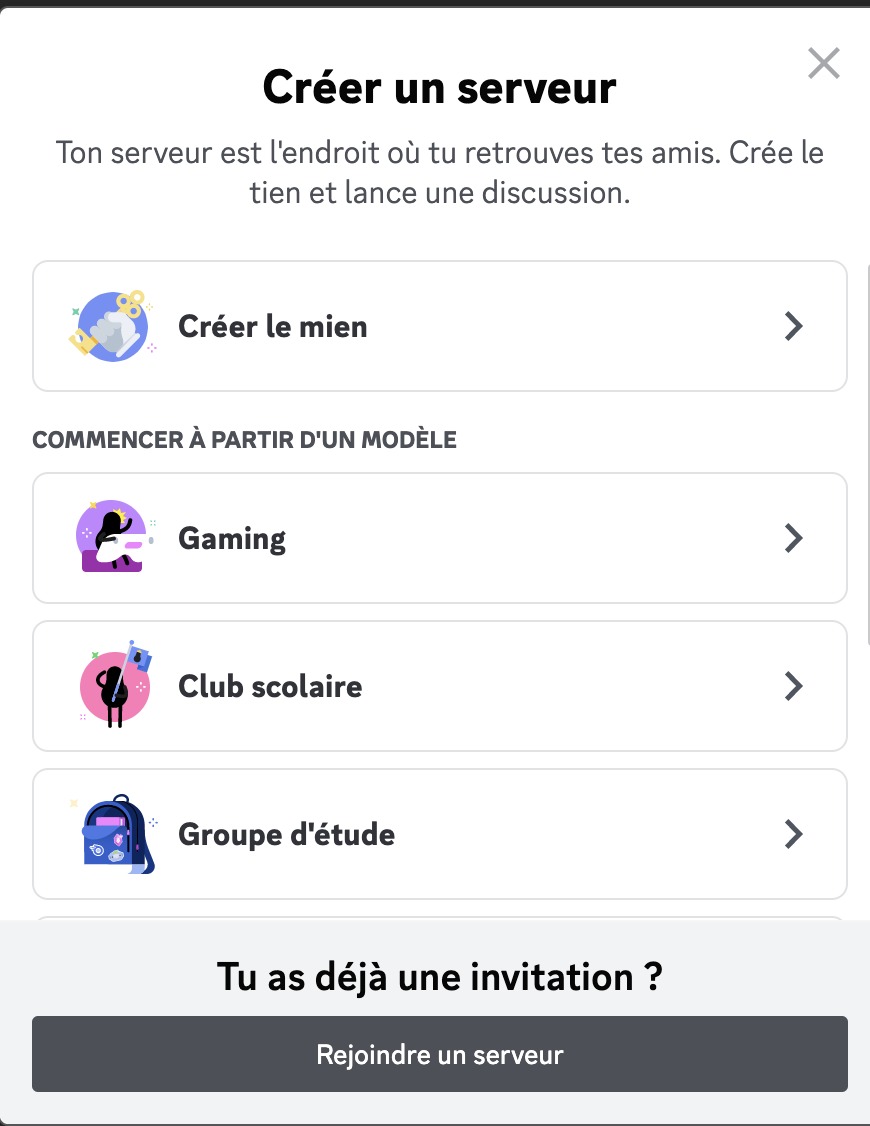
En entreprise, on me demande souvent : suis-je obligé d’installer Discord ?
Oui. Vous êtes obligés. Je sais, c’est chiant. Mais Midjourney n’a pas d’autres modes de fonctionnement à l’heure où je rédige ces lignes.
Alors motivez vous pour installer Discord et dans 10 minutes vous allez pouvoir générer des images splendides comme celles-ci :
prompt : artificial intelligence innovation in a globalized world, abstract art, digital art
Etape 2 : Abonnez vous à Midjourney
Pour commencer à générer des images avec Midjourney, vous devrez vous abonner à un plan payant. Depuis que les deepfake pululent à cause de la version gratuite, Midjourney a rendu l’accès 100% payant. Peut être qu’on verra moins de pape en doudoune ?

Voici les étapes à suivre :
- Visitez Midjourney.com/account.
- Connectez-vous avec votre compte Discord vérifié.
- Choisissez un plan d’abonnement adapté à vos besoins.
Je vous recommande de débuter avec un plan à 10 $ par mois pour tester.
De mon côté, comme je suis formateur, j’ai pris le plan annuel ce qui me revient à 8$ par mois.
A vous de voir si vous pensez l’utiliser professionnellement ou si c’est juste pour vous amuser brièvement.
Etape 3 : Rejoignez le serveur Midjourney sur Discord
Pour commencer à interagir avec le bot Midjourney, rejoignez le serveur Midjourney :
a – Ouvrez Discord et repérez la liste des serveurs sur la barre latérale gauche.
b – Appuyez sur le bouton + en bas de la liste des serveurs.
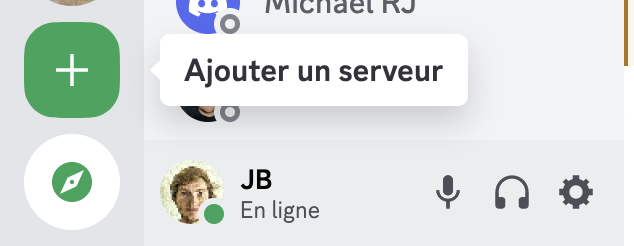
c – Dans la fenêtre qui apparaît, cliquez sur le bouton Rejoindre un serveur.
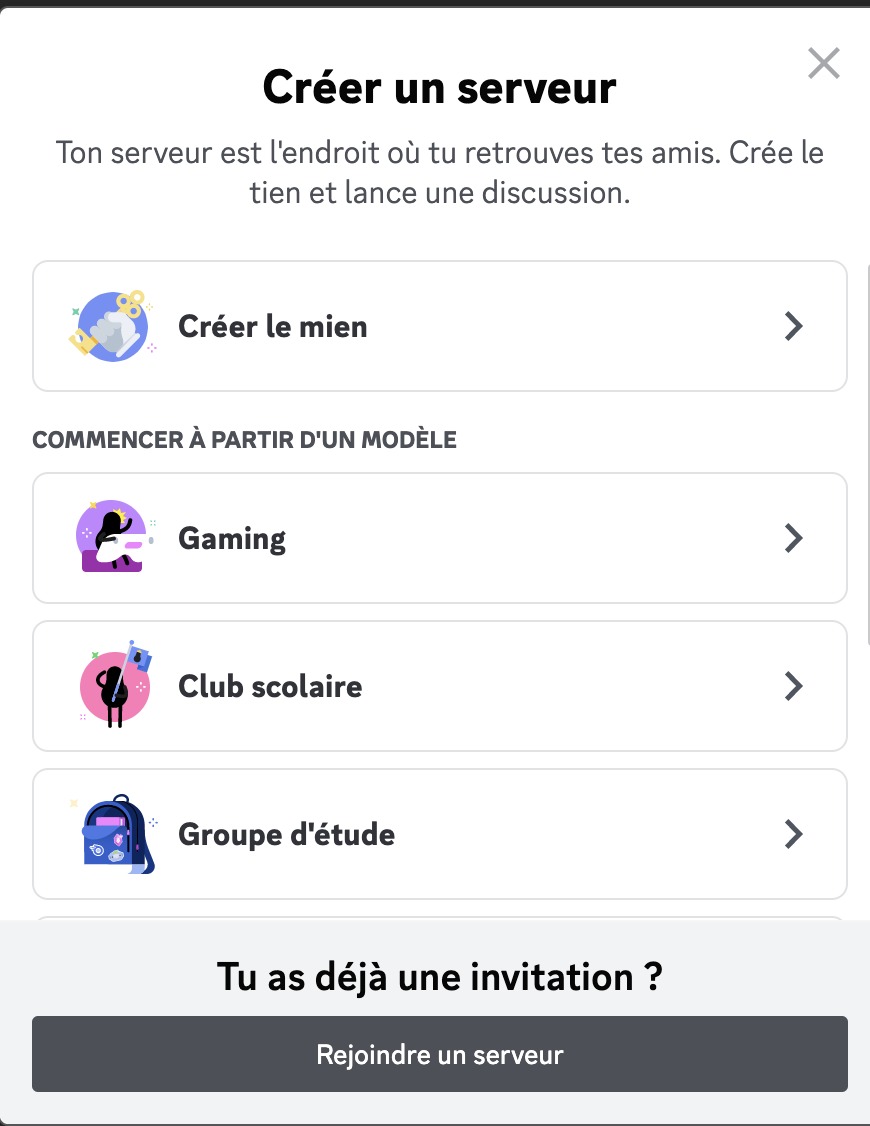
d – Collez ou tapez l’URL suivante : http://discord.gg/midjourney et appuyez sur Rejoindre.”
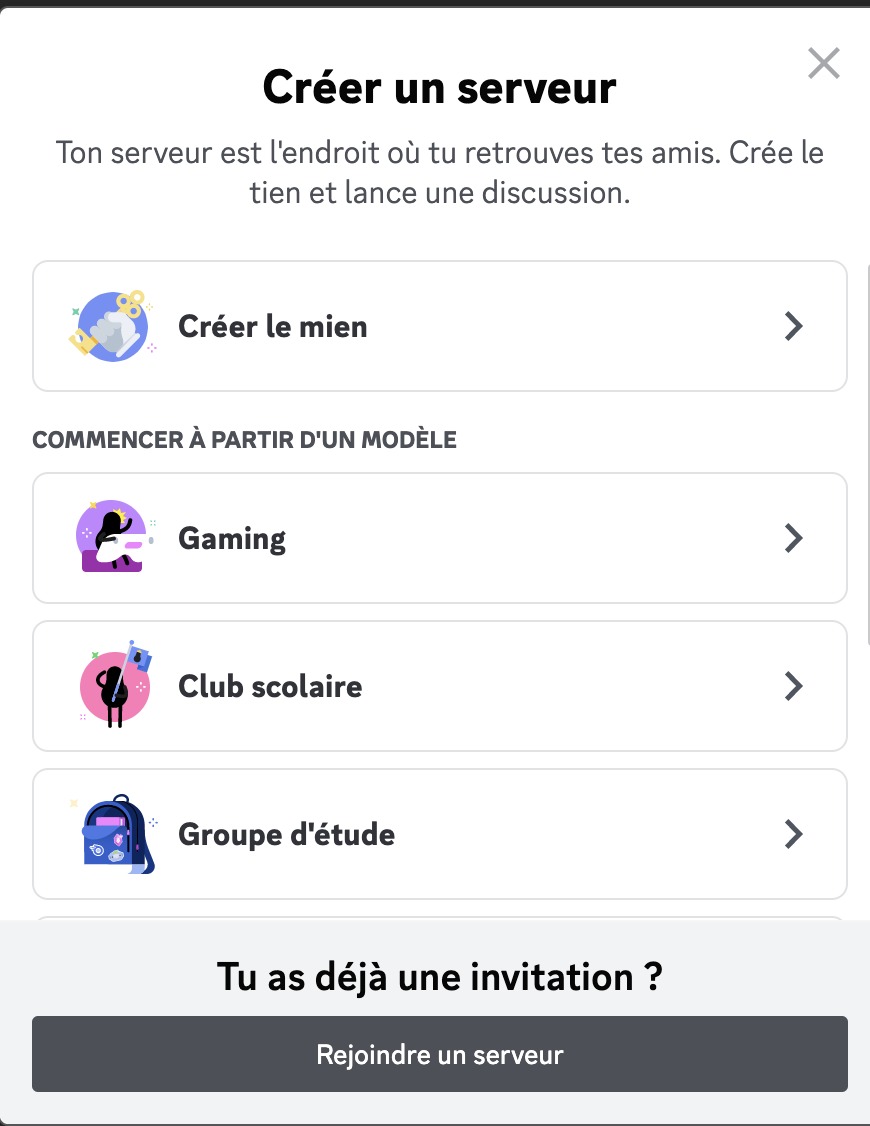
Etape 4 : Accédez à un canal #General ou #Newbie
Après avoir rejoint le serveur Midjourney sur Discord, vous verrez plusieurs canaux listés sur la barre latérale.
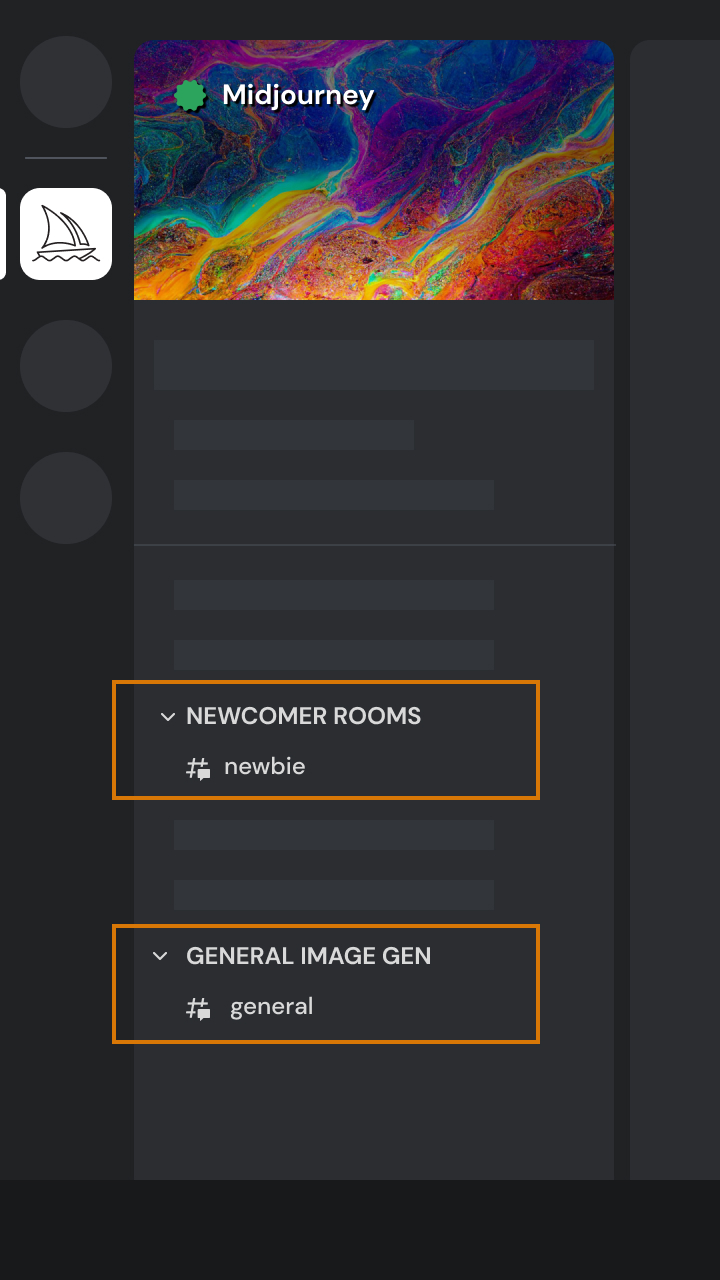
Sur le serveur Midjourney :
Repérez et sélectionnez n’importe quel canal marqué #general ou #newbie
Ces canaux sont destinés aux débutants pour utiliser le bot Midjourney.
Le bot ne générera pas d’images sur d’autres canaux.
Sur d’autres serveurs :
Vous pouvez générer des images avec le bot Midjourney sur n’importe quel serveur Discord qui a invité le bot.
Cherchez les instructions sur votre serveur pour savoir comment utiliser le bot.
Si vous préférez suivre ces étapes par vidéo, j’ai fait un tutoriel Midjourney dans ma formation offerte smart creator.
Etape 5 : Utilisez la commande /imagine
Dans le discord, vous interagissez avec des commandes. Ces commandes servent à créer des images, changer les paramètres, surveiller les infos utilisateur et accomplir d’autres tâches. La commande /imagine génère une image unique à partir d’une courte description textuelle (connue sous le nom de prompt comme pour Chat GPT).
Comment utiliser /imagine :
- Tapez ‘/imagine prompt:’ dans le champ message. Vous pouvez également sélectionner la commande /imagine à partir de la liste qui apparaît lorsque vous tapez ‘/’.
- Écrivez une description (prompt) de l’image souhaitée (en anglais pour de meilleurs résultats)
- Envoyez votre message en appuyant sur entrée. Le bot interprétera votre prompt et commencera à générer les images.
- Respectez les règles d’utilisation (pas de femmes nues, par de personnalités connues…etc). C’est évident mais je préfère le rappeler. Ne jouez pas au pyromane avec ces outils sauf si vous voulez être banni.
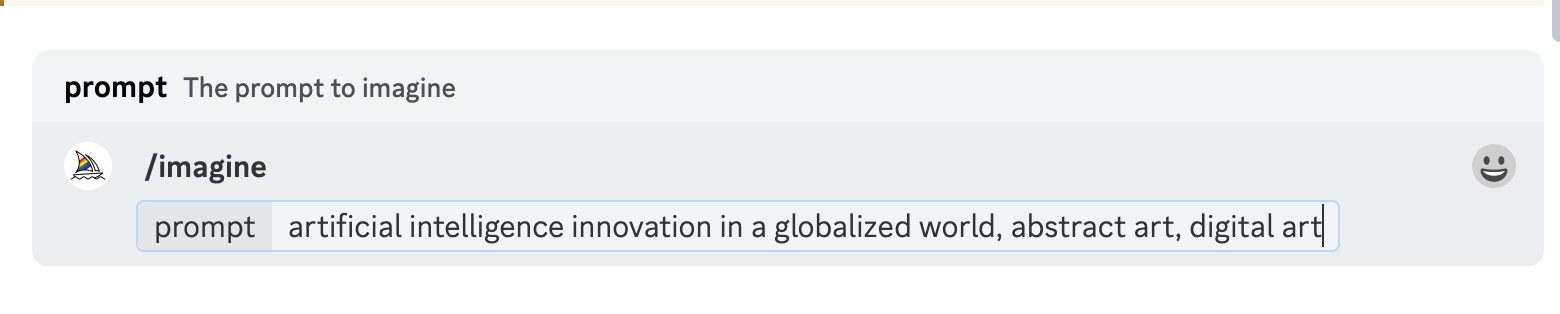
Etape 6 – Acceptez les Conditions d’Utilisation
Avant de générer des images, le bot vous demandera d’accepter les Conditions d’Utilisation.
Vous devez accepter ces conditions pour continuer.
Etape 7 – Comment générer des images avec Midjourney ?
Après avoir soumis un prompt, le bot traite votre demande et crée quatre options d’images uniques en moins d’une minute.
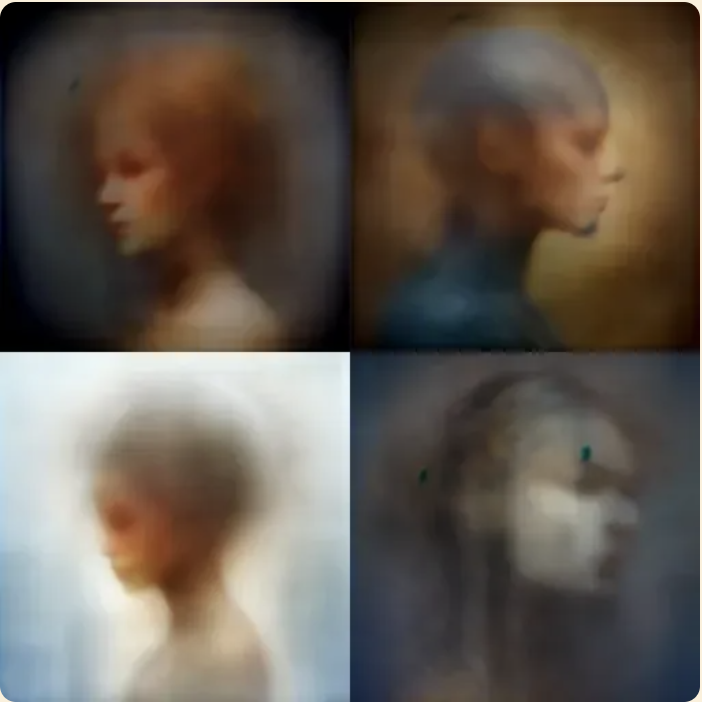
Chaque génération d’image compte pour le temps GPU (les processeurs) inclus dans votre abonnement Midjourney.
Utilisez la commande /info pour surveiller votre temps GPU disponible.
Etape 8 – Agrandir une image sur Midjourney ou Créer des Variations d’images sur Midjourney
Une fois vos images générées, deux rangées de boutons apparaissent en dessous.
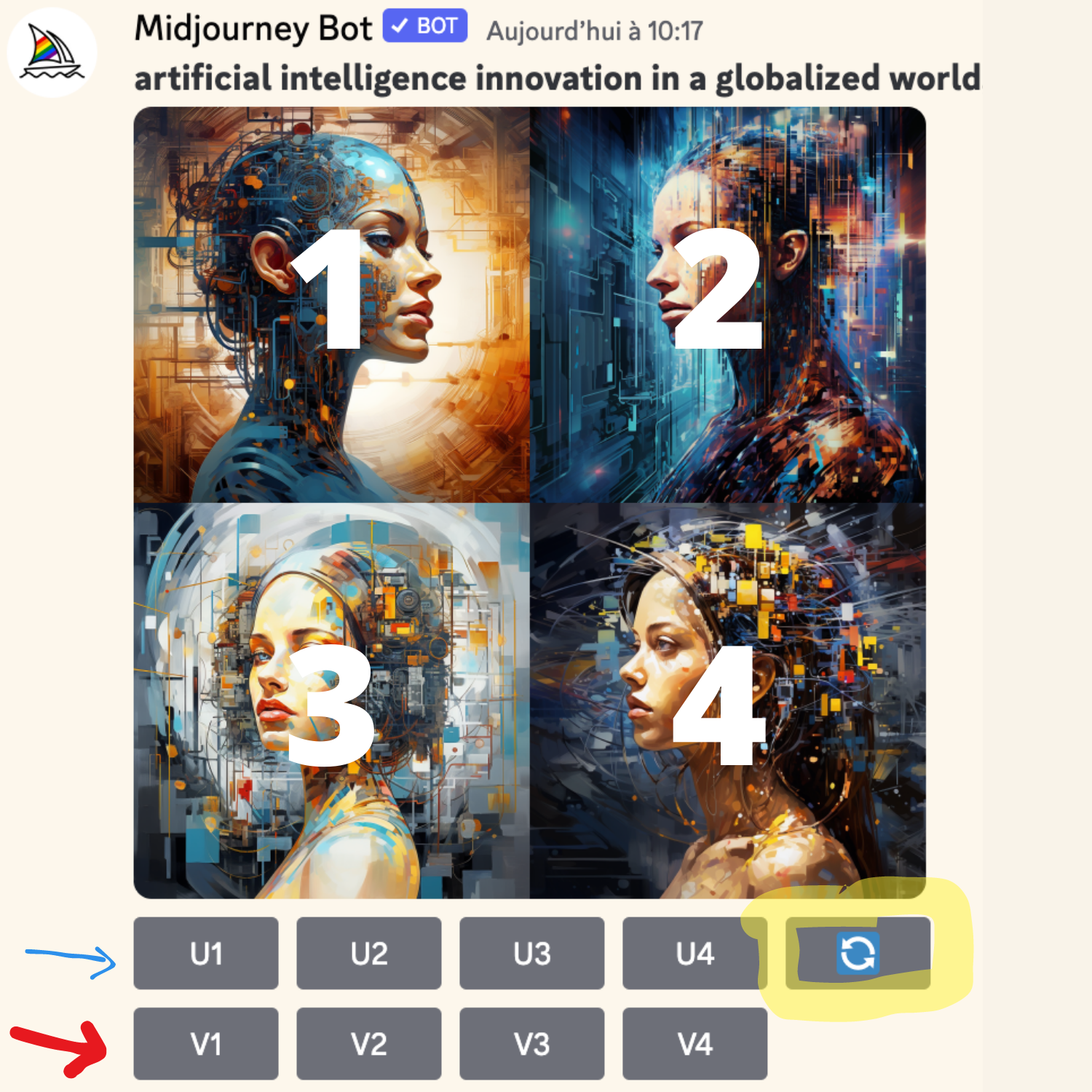
U1 U2 U3 U4 Sélection d’image et mise à l’échelle (Upscale)
Dans les versions précédentes de Midjourney, les boutons U servaient à agrandir les images.
Avec le dernier modèle, les images sont générées à leur taille maximale.
Les boutons ‘U’ vous permettent maintenant de choisir votre image préférée, facilitant le téléchargement et l’accès à des outils de montage et de génération supplémentaires.
🔄 Relancer un Travail
Le bouton 🔄 relance un Travail, produisant un nouvel ensemble d’images.
V1 V2 V3 V4 Variation d’Image
Les boutons V sont utilisés pour créer des variations de l’image sélectionnée.
Etape 9 : Améliorez ou Modifiez votre Image sur Midjourney
Après avoir choisi une image, un ensemble d’options étendu devient disponible.
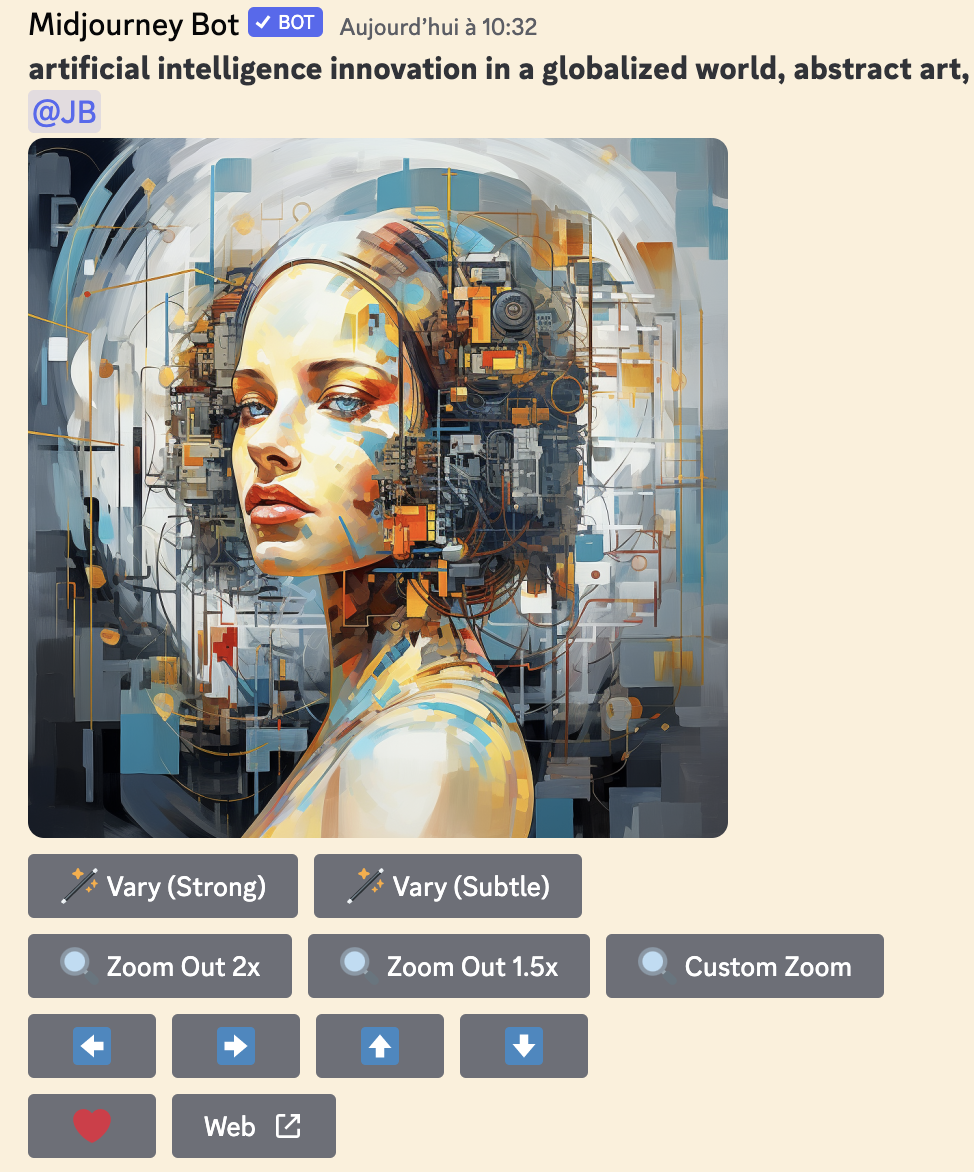
🪄 Vary (Strong) 🪄 Vary (Subtle)
Créez une variation plus forte ou subtile de votre image.
🔍 Zoom Out 2x 🔍 Zoom Out 1.5x 🔍 Custom Zoom
Zoom arrière sur votre image.
⬅️ ➡️ ⬆️ ⬇️
Les boutons de déplacement permettent d’étendre le canevas d’une image dans une direction choisie.
❤️ Favori
Marquez vos meilleures images pour les retrouver facilement sur le site Midjourney.
Web ↗️
Ouvrez l’image dans votre galerie sur Midjourney.com
Etape 10 – Enregistrez votre Image sur Midjourney
Cliquez sur l’image pour l’ouvrir en taille réelle, faites un clic droit et choisissez Enregistrer l’image.
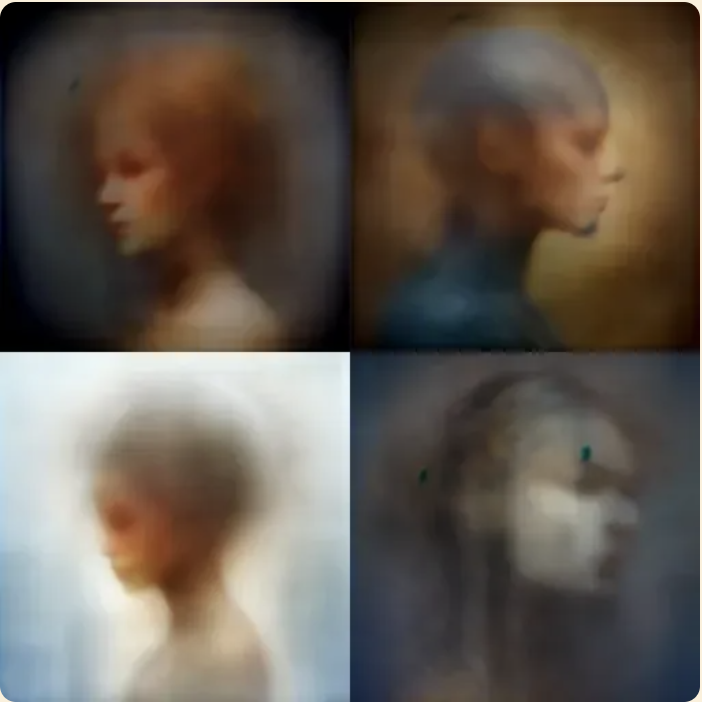
Sur mobile, appuyez longuement sur l’image, puis cliquez sur l’icône de téléchargement.
Toutes les images sont immédiatement visibles sur midjourney.com/app comme vous le voyez sur l’image ci-dessous :
Etape Bonus – Utilisez le Midjourney Bot avec les messages directs
Sur le serveur Midjourney, les channels Newbies et General sont pleines de photos.
Il est alors difficile de retrouver les siennes.
Midjourney a donc inventé un bot à trouver dans vos messages directs pour vous faciliter la tâche. Vous trouverez uniquement vos photos ici.
Voici comment y accéder :
Attention : les images créées dans vos messages directs sont toujours soumises aux règles de contenu et de modération et sont visibles sur le site Midjourney.
Autre chose, si vous ne trouvez pas ce bot, c’est que vous devez autoriser les messages directs.
Pour cela :
- Faites un clic droit sur l’icône du serveur Midjourney
- Sélectionnez Plus d’options
- Activez “Autoriser les messages directs des membres du serveur”
Comment générer rapidement de bons prompts Midjourney ?
Comme pour le prompt engineering chat GPT, plus vous êtes précis et spécifique, mieux sera la génération d’image. Je dis souvent à mes clients de se mettre dans la peau d’un scénariste voulant décrire une scène à un réalisateur.
Après, nous n’avons pas tous le temps, l’envie ou le besoin de faire des descriptions détaillées.
Pour aller plus vite sur vos générations d’images, voici 3 solutions :
Solution 1 : Utilisez le plugin GPT-4 “Photorealistic”
Vous décrivez simplement à Chat GPT l’image que vous souhaitez réaliser en activant le plugin Photorealistic.
Ensuite, le plugin vous générera un prompt détaillé.
Ce plugin me dépanne parfois.
Mais vous remarquerez qu’il génère des images toujours avec les mêmes paramètres.
Si vous ne savez pas comment activer vos plugins Chat GPT, je vous recommande mon guide à ce sujet.
Solution 2 : Utilisez les prompts de Lexica art
Lexica Art est un concurrent de Midjourney que j’apprécie particulièrement.
L’interface est conviviale et facile d’utilisation.
Je regarde les images de la page d’accueuil pour trouver l’inspiration puis je clique dessus pour copier le prompt :
Ensuite, plus qu’à le copier coller dans Midjourney.
Solution 3 : Utilisez des outils comme prompt noon shot
Cet outil vous permet de créer votre prompt de manière détaillé.
Il est parfait pour apprendre et comprendre les différents paramètres de Midjourney.
Vous avez des suggestions de styles, de luminosité, d’artistes, de couleurs.
Aussi les différents paramètres de Midjourney.
Attention cependant de remplacer –v 4 par la dernière version de Midjourney.
Au moment où j’écris ces lignes, nous sommes à la version 5.2.
Conclusion : Comment utiliser Midjourney ?
A la fin de ce guide, vous savez utiliser Midjourney avec Discord.
Je vous ai aussi partagé les 3 solutions que j’utilise pour générer des prompts détaillés plus rapidement avec Midjourney.
J’espère alors avoir rempli ma promesse, vous faire passer du point A au point B :
“je sais manier Midjourney pour créer des images impactantes pour mes loisirs et pour mon travail (présentation PPT, concept produit, illustration de post sur les réseaux sociaux…).”
Il ne vous reste plus qu’à une chose à faire : pratiquer.
En plus, ce n’est que le début de votre voyage.
Le but du travailleur du futur est de manier avec intelligence les différents outils d’IA générative que je décris dans mon guide comment utiliser l’IA.
Pour cela, je recommande chaudement à mes élèves le défi 30 minutes.
Merci pour votre attention et votre lecture,
A très vite,
Jean-Baptiste.




